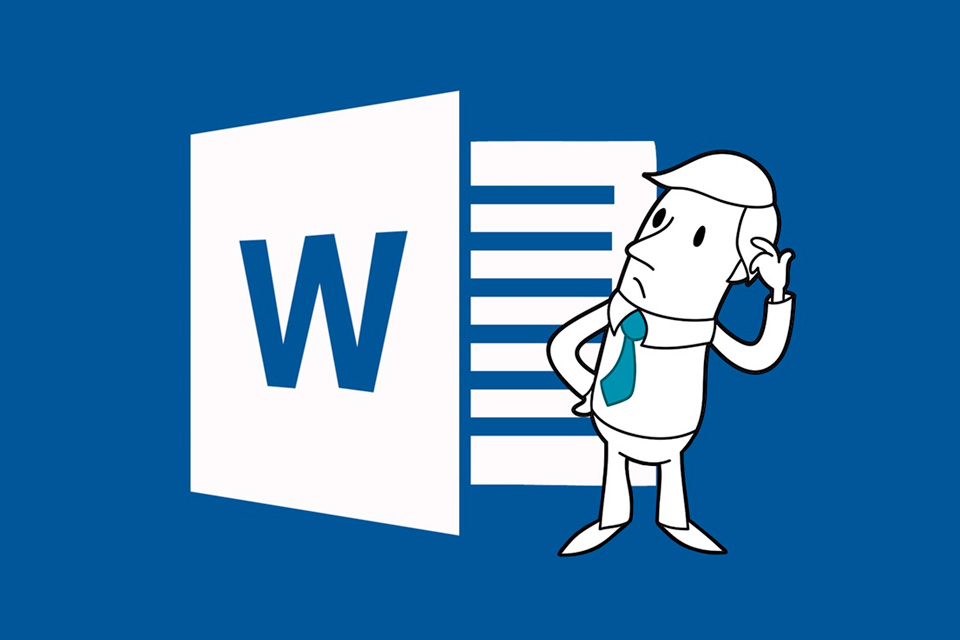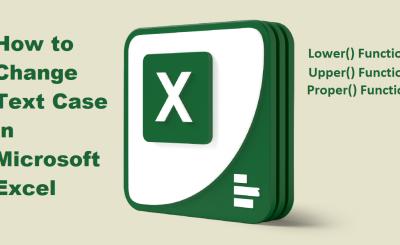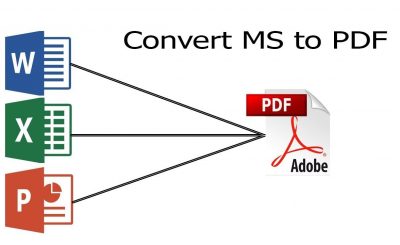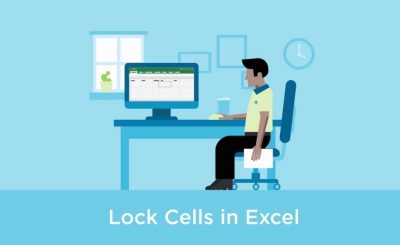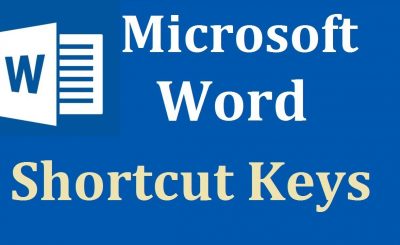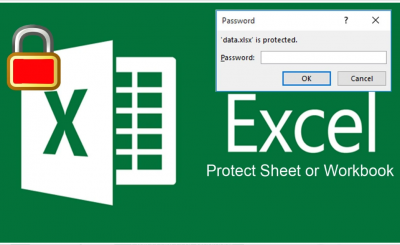In this tutorial we will discuss, how to insert sample or dummy text into a document of “Microsoft Word”. When we apply or perform different operations and tools of any computer program, a big dummy or sample data is required to execute these operations.
How to insert sample or dummy text into a document of Microsoft Word
Sample or dummy data is just some information which does not contain any useful data however; software is reserve space where real data is nominally present.
There are different methods to insert the sample or dummy text into Microsoft Word :
- rand(p,l)
- rand.old(p,l)
- lorem(p,l)
Where; p = number of paragraphs and l = number of lines contain each paragraph.
Method 01: rand() Function.
Syntax:
=rand(p,l)
Example:
Step 01: Open a blank Ms Word Document.
Step 02: Type =rand() where you want to add dummy text, and press enter.
=rand(1) Inserts 01 paragraph with 04 lines.
Results:
"On the Insert tab, the galleries include items that are designed to coordinate with the overall look of your document. You can use these galleries to insert tables, headers, footers, lists, cover pages, and other document building blocks. When you create pictures, charts, or diagrams, they also coordinate with your current document look."
=rand(02,02) Inserts 02 paragraphs with 02 lines in each paragraph.
Results:
"On the Insert tab, the galleries include items that are designed to coordinate with the overall look of your document. You can use these galleries to insert tables, headers, footers, lists, cover pages, and other document building blocks.
When you create pictures, charts, or diagrams, they also coordinate with your current document look. You can easily change the formatting of selected text in the document text by choosing a look for the selected text from the Quick Styles gallery on the Home tab.”
Method 02: old.rand() Function.
Syntax:
=rand.old(p,l)
Example:
=rand.old()
Results:
"The quick brown fox jumps over the lazy dog. The quick brown fox jumps over the lazy dog. The quick brown fox jumps over the lazy dog."
Method 03: lorem() Function.
Syntax:
=lorem(p,l)
Example:
=lorem()
Results:
"Lorem ipsum dolor sit amet, consectetuer adipiscing elit. Maecenas porttitor congue massa. Fusce posuere, magna sed pulvinar ultricies, purus lectus malesuada libero, sit amet commodo magna eros quis urna.
Nunc viverra imperdiet enim. Fusce est. Vivamus a tellus.
Pellentesque habitant morbi tristique senectus et netus et malesuada fames ac turpis egestas. Proin pharetra nonummy pede. Mauris et orci.”