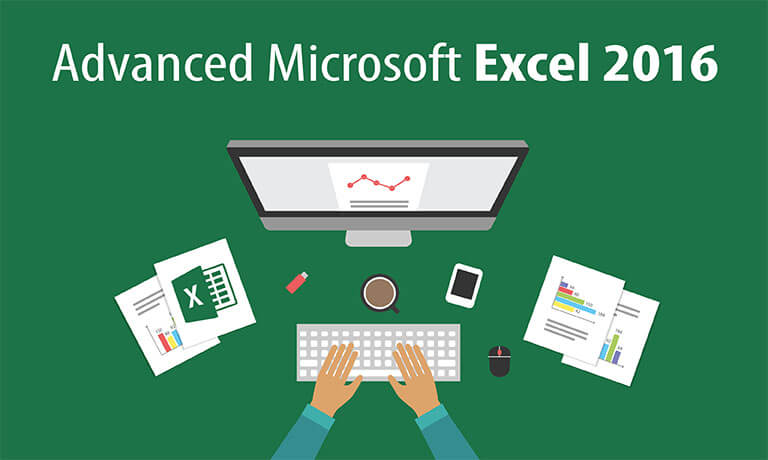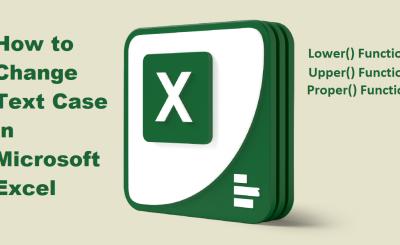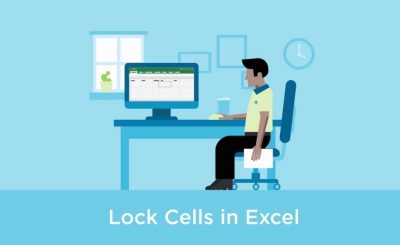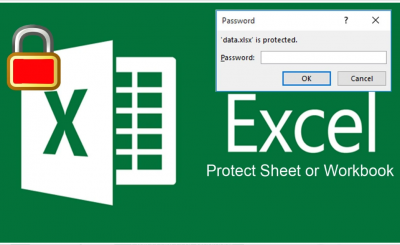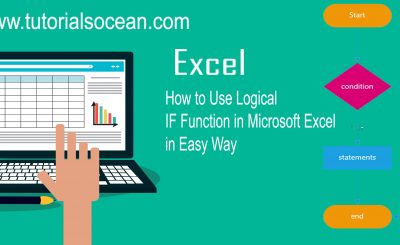How to use Text Function in Microsoft Excel with Examples [Full Tutorial]
Description:
In this tutorial we will discuss, How to use Text Function in Microsoft Excel with Examples.. Excel has an excellent assortment of worksheet functions that can handle text. You can access these functions just where you’d expect: from the Text control in the Function Library group of the Formula tab.
How to use Text Function in Microsoft Excel with Examples

Tutorial About:
1> How To Use Text Function [ Easy Way ]
2> How To Use Function [ Latest To Old Version ]
Version: 2007 To 2013
How to use Text Function in Microsoft Excel with Examples
Microsoft Excel Text Function are:
- CODE FUNCTION
- CHAR FUNCTION
- EXACT FUNCTION
- UPPER FUNCTION
- LOWER FUNCTION
- PROPER FUNCTION
- TRIM FUNCTION
- CLEAN FUNCTION
- LEN FUNCTION
- CONCATENATE FUNCTION
- TEXT FUNCTION
- DOLLAR FUNCTION
- LEFT FUNCTION
- RIGHT FUNCTION
- MID FUNCTION
- REPT FUNCTION
- SUBSTITUTE FUNCTION
- REPLACE FUNCTION
- FIND FUNCTION
- SEARCH FUNCTION
Code Function:
Excel’s CODE function returns the character code for its argument. The formula that follows returns 65, the character code for uppercase A:
=CODE(“A”)
ASCII: American Standard Code for Interchange Information

If the argument for CODE consists of more than one character, the function uses only the first character. Therefore, this formula also returns 116:
=CODE(“tutorials ocean”)

CHAR Function:
The CHAR function is essentially the opposite of the CODE function. Its argument should be a value between 1 and 255, and the function should return the corresponding character. The following formula, for example, returns the letter A:
= CHAR(65)

EXACT Function:
Compares two text strings and returns TRUE if they are exactly the same, FALSE otherwise. EXACT is case-sensitive but ignores formatting differences.
= EXACT(A1,B1)
= Operator
= A1[Ali] = B1[Ali] return TRUE
UPPER / LOWER / PROPER Function:
Excel provides three handy functions to change the case of text:
= UPPER(“excel”) return EXCEL
= LOWER(“EXCEL”) return excel
= PROPER(“ms excel”) return Ms Excel
TRIM / CLEAN Function:
Often data imported into an Excel worksheet contains excess spaces or strange (often unprintable) characters. Excel provides you with two functions to help whip your data into shape: TRIM and CLEAN:
- TRIM removes all leading and trailing spaces and replaces internal strings of multiple spaces by a single space.
- CLEAN removes all nonprinting characters from a string. These “garbage” characters often appear when you import certain types of data.
=trim(“Ms Excel is spreadsheet program “)
LEN Function:
Excel’s LEN function takes one argument and returns the number of characters in the argument. For example, assume the string September Sales is contained in cell A1. The following formula will return 15:
=LEN(A1)
Notice that space characters are included in the character count.
The following formula returns the total number of characters in the range A1:A3:
=LEN(A1)+LEN(A2)+LEN(A3)
Thank you for visit my post please share my post with your friends.
Click:
Download Use full Microsoft Excel Examples
Contact:
Any Kind Of Help Or Needs So Contact Me:
Facebook Group: [ https://www.facebook.com/Tutorials-Ocean-185506455425271/ ]
TAGS:
how to use text function in Ms Excel, how to use char function, how to use clean function how to use code function, how to use concatenate function, how to use dollar function, how to use exact function, how to use Excel Text Function, how to use find function, how to use left function, how to use len function, how to use lower function, how to use mid function, how to use proper function, how to use rept function, how to use right function, how to use search function, how to use substitute function, how to use text functions, how to use trim function, how to use upper function