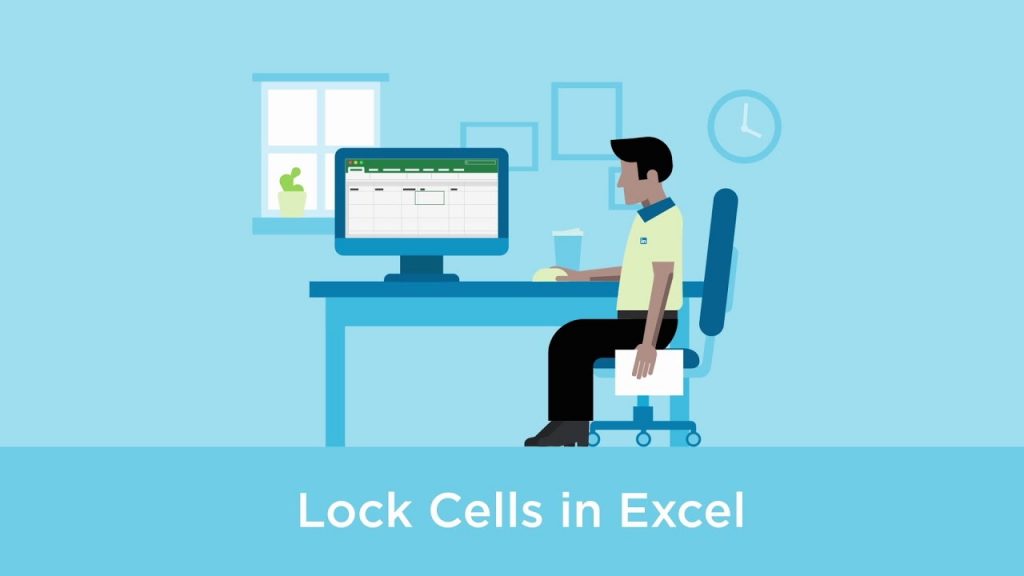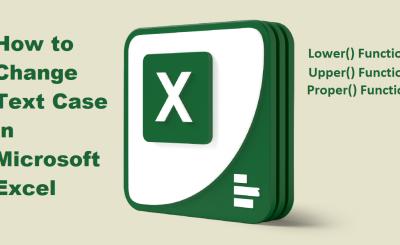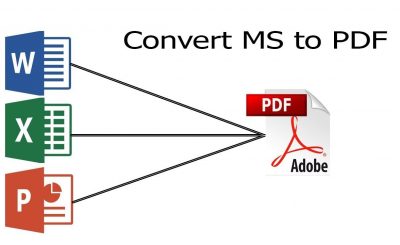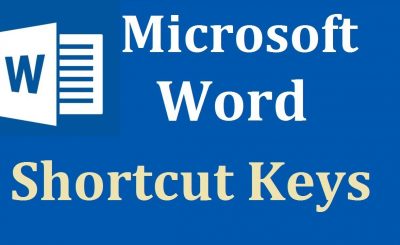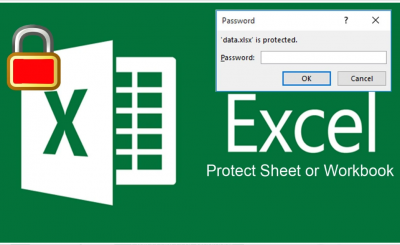How to Protect Excel Workbook, Worksheet Cells, and Formulas Step by Step in Urdu [Part 2]
مائیکروسوفٹ ایکسل میں ورک بک،ورک شیٹ سیلز اور فارمولے کو کیسے محفوظ کیا جاتا ہے۔
تحریر: سید ارشد سلطان
اس سے پچھلے Tutorial میں ہم نےسیکھا کہ کیسے مائیکروسوفٹ ایکسل کی ورک بک Password Protected کیا جاسکتا ہے۔ آج ہم بات کرئینگے کہ Ms Excel کی ورک شیٹ ، ورک شیٹ سیلز اور فارمولاز کو کیسے Protectکیا جاسکتا ہے۔
جیسا کہ آپ سب ایکسل کو استعمال کرنے والے جانتے ہیں کہ ایکسل Excel ایک Spreadsheet Software ہے جو کہ بہت اہم مقاصد کےلیے استعمال کیا جاتا ہے۔ اس لیے ضروری ہیں کہ اس کی فائلز کو محفوظ رکھا جا ئے نہ صرف فائلز بلکہ اس فائل میں استعمال ہونے والے ڈیٹا اور فارمولاز کو محفوظ کرنا بھی بہت ضروری ہیں۔
How to Protect Excel Workbook, Worksheet Cells, and Formulas Step by Step in Urdu [Part 2]
مائیکروسوفٹ ایکسل میں ورک بک،ورک شیٹ سیلز اور فارمولے کو کیسے محفوظ کیا جاتا ہے۔
مائیکرو سوفٹ ایکسل میں ورک شیٹ کے سیلز کو محفوظ بنانے کی ضرورت کیوں پیش آتی ہیں ؟ اگر آپ کی ایکسل کی فائلز پر آپ کے علاوہ اور لوگ بھی کام کرتے ہیں اور آپ نہیں چاہتے کے کوئی اس شیٹ پر استعمال ہونے والے فارمولاز کسی بھی صورت میں خراب ہو اور ساتھ ہی یہ فارمولاز سب کی نظر سے پوشیدہ بھی ہوجائے تو آپ کے لیے یہ تحریر بہت اہم ہونے والی ہے۔
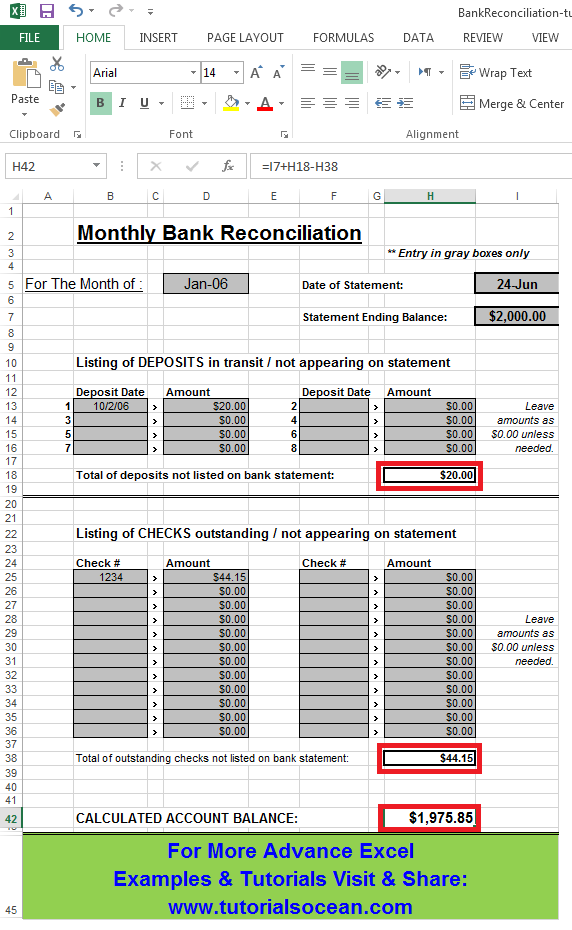
Monthly Bank Reconciliation شیٹ کو Download کرنے کے لیے یہاں کلک کریں
اوپر دی جانے والی تصویر ایکسل کی ایک ورک شیٹ کی ہے جس میں لال کلر سے ظاہر سیلز میں فارمولاز استعمال کیے گیے ہیں۔ اگر آپ چاہتے ہیں کہ ان سیلز پر کوئیEdit نہیں کر سکے تو مندرجہ ذیل Steps پر عمل کریں۔
Step 1: سب سے پہلے پوری شیٹ کو Select All کر یں، اس کے بعد Alignment Setting کے پر کلک کریں۔

Step 2:ایکسل ٹول بار سے Format Cells / Protection پر کلک کریں۔ یہاں پر Locked پر Checked لگا ہوا ہوگا اس Checked ہٹا دیں۔
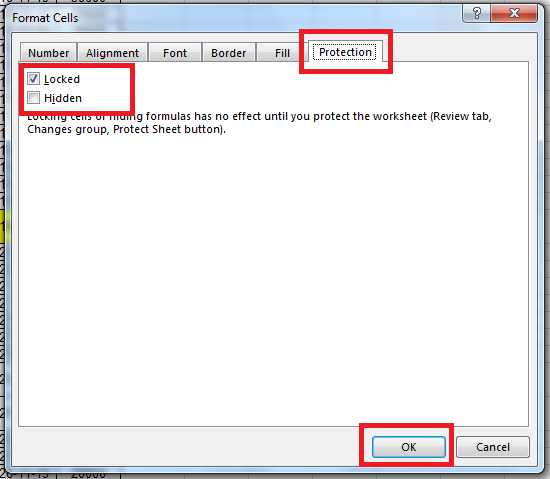
Step 3 : اب شیٹ کے وہ سلیز جن پر فارمولاز لگے ہیں اور آپ ان کو محفوظ کرنا چاہتے ہیں تو ان تمام سیلز کو Ctrl Key کی مدد سے Select کریں اور Step 2 کے عمل کو ایک مرتبہ پھر دوہرایں اس بار Locked اور Hidden پر Checked لگائیں اور Ok کر دیں۔
Step 4: ایکسل ٹول بار سے Review کے ٹیب پر کلک کریں Changes Option میں سے Unprotect Sheet پر کلک کریں۔
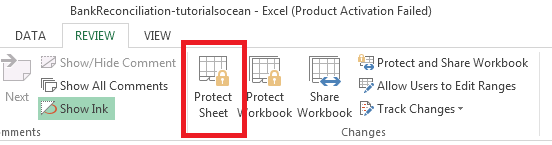
اب آپ کے سامنے ایک Protect Sheet Dialog Box ظاہر ہوگا اس میں سب پہلےPassword Enter کریں پھر نیچے دی جانے والی فہرست میں وہ سب option جو اپنی ورک شیٹ پر Apply کرنا چاہتے ہیں ان پر Check لگا کر OK کردیں ۔
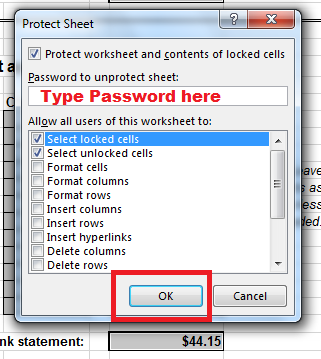
اس بار آپ کے سامنے Password Confirmation Dialog Box ظاہر ہوگا اپنے Password کو Retype کر کے OK کریں۔
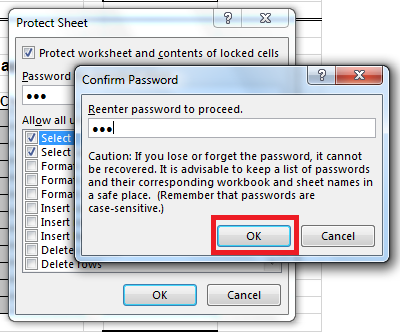
Congratulations آپ کی شیٹ Protect ہو گی ہیں اب وہ تمام سیلز جن پر فارمولاز موجودہیں وہ محفوظ ہوگے ہیں ، ان سیلز کو Edit کئے جانے کی صورت میں Error ظاہر ہوگا۔
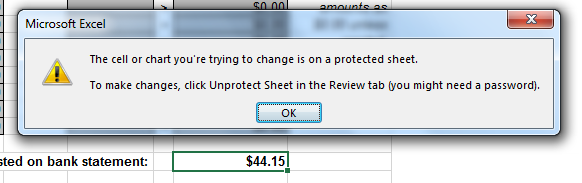
شیٹ کو Unprotect کرنے کے لیے Step 4 کو دوہرائیں اور ضروری تبدیلیاں کرنے کے بعد شیٹ کو پھر سے Protect کردیں۔
تحریر پڑھنے کے لیے شکریہ ، تحریر سے متعلق اپنی رائے سے ضرور آگاہ کریں اور اپنے حلقہ احباب میں Share کریں۔ طالب دعا سید ارشد سلطان ، جزاک اللہ