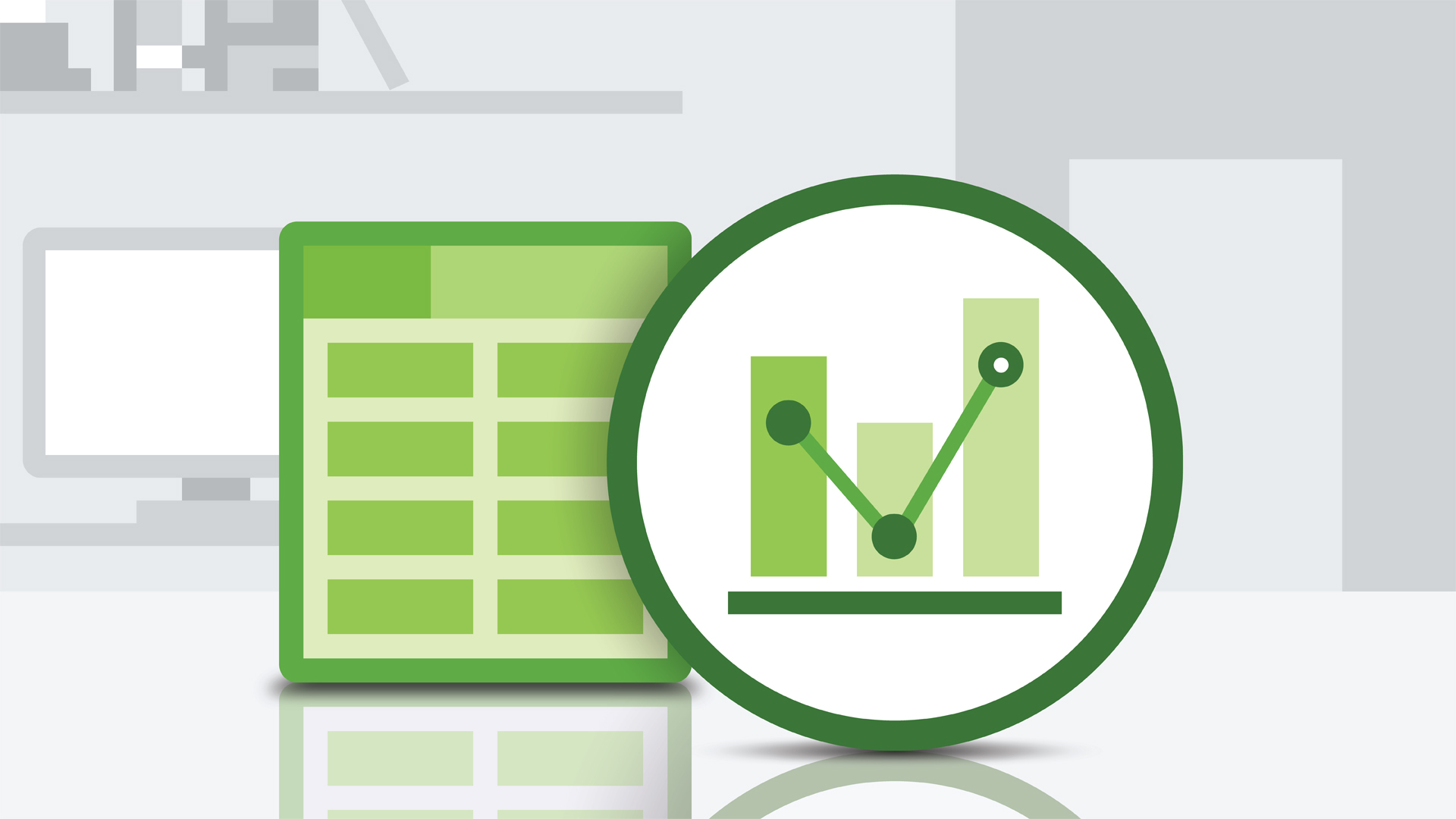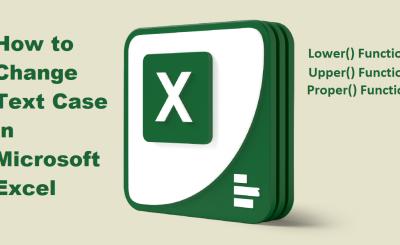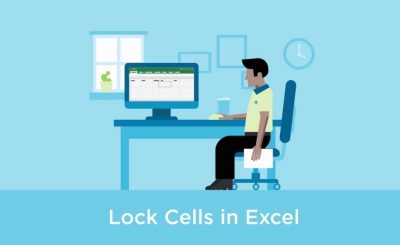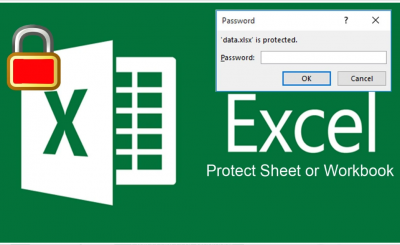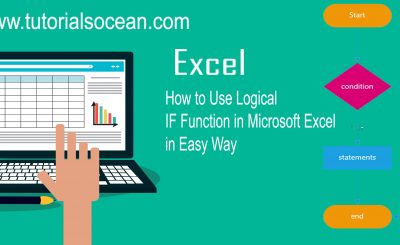Understanding / Creating Microsoft Excel Formula Basics Step by Step [Full Tutorial]
Description:
A formula is entered into a worksheet cell. It performs a calculation of some type and returns a result, which is displayed in the cell. Formulas use a variety of operators and worksheet functions to work with values and text. The values and text used in formulas can be located in other cells, which makes changing data easy and gives worksheets their dynamic nature. For example, you can see multiple scenarios quickly by changing the data in a worksheet and letting your formulas do the work. Understanding / Creating Microsoft Excel Formula Basics.
Understanding / Creating Microsoft Excel Formula Basics Step by Step
To let Excel know that you want to enter a formula, type an equal sign (=).
Understanding / Creating Microsoft Excel Formula Basics Step by Step
A formula can consist of any of these elements:
- Mathematical operators, such as + (for addition) and * (for multiplication)
- Cell references (including named cells and ranges)
- Values or text
- Worksheet functions (such as SUM or AVERAGE)
Author Writer: Arshad Sultan [ Expert ]
Author Uploaded: Arshad Sultan
Tutorial About:
1> How To Use Formula in Excel [ EasyWay ]
2> How To Use Formulas [ Latest To Old Version ]
Define Operand & Operator
Operand:
The in a formula specify the data you want to calculate an operand can be:
- A constant value you enter in the formula itself (for example, =8*12) or in a cell (for example, =B1*8)
- A cell address, range address, or range name
- A worksheet function
Operator:
- The operators in a formula specify the operation you want to perform on the operands. Excel uses arithmetic operators, logical operator, reference operators, one text operator and conditional operators.
Types of Operators:
| Arithmetic Operators | |
|---|---|
| + | Addition |
| - | Subtraction |
| * | Multiplication |
| / | Division |
| % | Percent |
| Logical Operator | |
| = | Equal to |
| <> | Not equal to |
| > | Greater than |
| >= | Greater than or equal to |
| < | Less than |
| <= | Less than equal to |
| : | Range of contiguous cells (for example, A1:C16) |
| , | Range of noncontiguous cells (for example, A1,B2) |
| [space] | The cell or range shared by two references. For example =Sum(B1:B10 A5:D6) adds the contents of cells B5 and B6 because these cells are at the intersection of the ranges B1:B10 and A5:D6. |
| & | Concatenates (joins) the specified values. For example, if cell A1 contains 50 and cell A2 contains 50, the formula =A1&A2 returns 5050 – the cell contents joined together rather than added together. |
| AND, OR | |
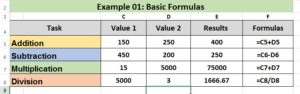
Click here to download Example 01.