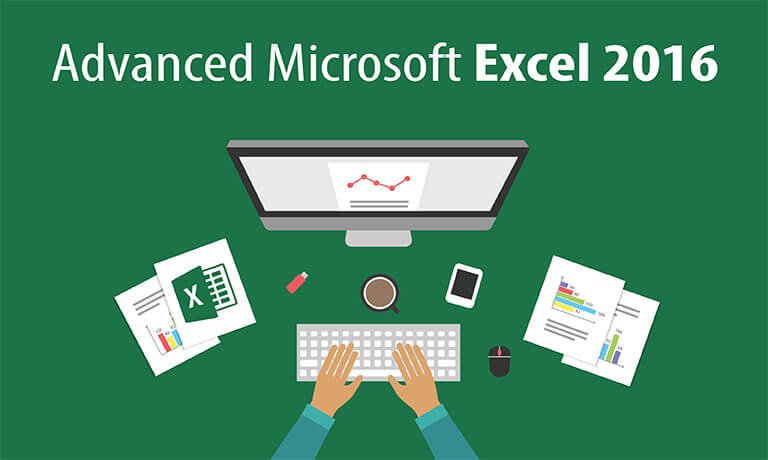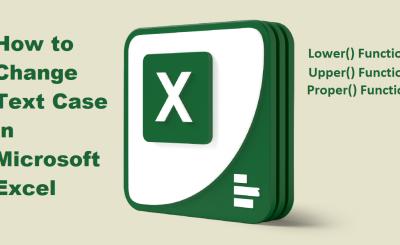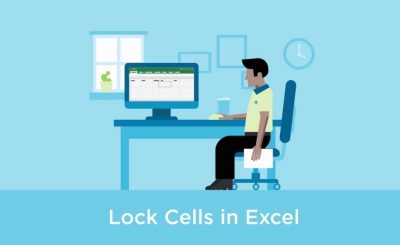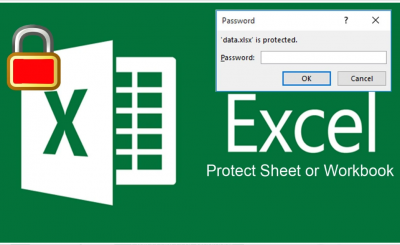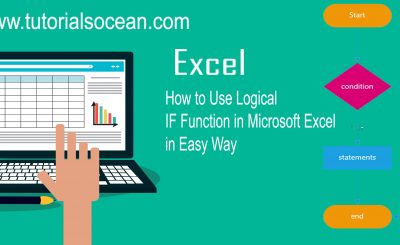Tutorials Ocean
Microsoft Excel
Excel is an electronic spreadsheet program. An electronic spreadsheet is a computer software program that is used for storing, organizing and manipulating data.
Advance Microsoft Excel spreadsheet Introduction
What Is Excel Good For?
Excel, as you probably know, is the word’s most widely-used spreadsheet program, and is part of the Microsoft Office suite. Other spreadsheet programs are available, but Excel is by far the most popular and has become the world standard.
Advance Microsoft Excel spreadsheet Introduction
Much of the appeal of Excel is due to the fact that it’s so versatile. Excel’s forte, of course, is performing numerical calculations, but Excel is also very useful for non-numerical applications. Here are just a few of the uses for Excel:
Number Crunching:
Create budgets, analyze survey results, and perform just about any type of financial analysis you can think of.
Creating Charts:
Create a wide variety of highly customizable charts.
Organizing lists:
Use the row-and-column layout to store lists efficiently.
Accessing other data:
Import data from a wide variety of sources.
Creating graphics and diagrams:
Use Shapes and the new Smart Art to create professional-looking diagrams.
Automating complex tasks:
Perform a tedious task with a single mouse click with Excel’s macro capabilities.
Understanding Workbooks and Worksheets
The work you do in Excel is performed in a workbook file, which appears in its own window. You can have as many workbooks open as you need. By default, Excel 2007-2016 workbooks use an XLSX file extension.
Each workbook is comprised of one or more worksheets, and each worksheet is made up of individual cells. Each cell contains a value, a formula, or text. A worksheet also has an invisible draw layer, which holds charts, images, and diagrams. Each worksheet in a workbook is accessible by clicking the tab at the bottom of the workbook window. In addition, workbooks can store chart sheets. A chart sheet displays a single chart and is also accessible by clicking a tab.
Introducing the Ribbon
The dramatic alternate in office 2007 is the new user interface. Conventional menus and toolbars are long past, and that they’ve been changed with the Ribbon. Office 2007 is the first software program in history to apply this new interface, and it stays to be visible whether it’s going to seize on and replace conventional menus and toolbars.
Ribbon Tabs
The commands available in the Ribbon vary, depending upon which tab is selected. The Ribbon is arranged into groups of related commands. Overview of Excel’s tabs.
Home:
You’ll probably spend most of your time with the Home tab selected. This tab contains the basic Clipboard commands, formatting commands, style commands, commands to insert and delete rows or columns, plus an assortment of worksheet editing commands.

Insert:
Select this tab when you need to insert something in a worksheet—a table, a diagram, a chart, a symbol, and so on.

Page Layout:
This tab contains commands that affect the overall appearance of your worksheet, including settings that deal with printing.

Formulas:
Use this tab to insert a formula, name a range, access the formula auditing tools, or control how Excel performs calculations.

Data:
Excel’s data-related commands are on this tab.

Review:
This tab contains tools to check spelling, translate words, add comments, or protect sheets.

View:
The View tab contains commands that control various aspects of how a sheet is viewed. Some commands on this tab are also available in the status bar.

Developer:
This tab isn’t visible by default. It contains commands that are useful for programmers. To display the Developer tab, choose Office ➪ Excel Options and then select Popular. Place a check mark next to Show Developer Tab In The Ribbon.
Add-Ins:
This tab is visible only if you’ve loaded a workbook or add-in that customizes the menu or toolbars. Because menus and toolbars are no longer available in Excel 2007, these customization appear in the Add-Ins tab.